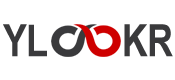DERSLER
Photoshop Yardımcı uygulamalar
Photoshop Dersleri
Paylaşabilirsiniz;
TweetPhotoshop Yardımcı uygulamalar
Yardımcı uygulamalar
Önemli: Önemli: Yardımcı uygulamalarla ilgili sorunları gidermek için Adobe companion apps user forum (Adobe yardımcı uygulamaları kullanıcı forumu) bağlantısını ziyaret Telefon desteği verilmemektedir. feedback.photoshop.com adresinde sorularınızı sorun, özellikler isteyin ve sorunları rapor edin....Photoshop
Photoshop yardımcı uygulamalarını Photoshop uygulamasına bağlama
Adobe® Photoshop® bir kablosuz ağ kullanarak Photoshop için Adobe Nav, Photoshop için Adobe Color Lava ve Photoshop için Adobe Eazel ile iletişim kurar. Photoshop ve uygulamaların bağlanması için aynı kablosuz ağda bulunmaları gerekir. Kablosuz ağınızı kontrol etmek için aşağıdakileri yapın:
. Mac OS'de, kablosuz ağ seçmek için OS menü çubuğundaki Wi-Fi simgesini tıklatın
.. Windows XP'de, Başlat > Denetim Masası > Ağ ve Internet Bağlantıları > Ağ Bağlantıları > Kablosuz Ağ Bağlantısı seçeneğini belirleyin.
... Windows Vista/Windows 7'de, Başlat > Denetim Masası > Ağ ve Internet Bağlantıları > Ağ ve Paylaşım Merkezi seçeneğini belirleyin.
.... iPad'de, Ayarlar'a, ardından da Wi-Fi seçeneğine dokunun.
Not: Photoshop uygulamasını yardımcı uygulamalara bağlama hakkında daha fazla bilgi için adresinde bulunan Yardımcı uygulamaların bağlantı sorunlarını giderme | Photoshop destek belgesine bakın veya Adobe TV'de adresinde bulunan Getting started with Photoshop companion apps for Photoshop CS5 (Photoshop CS5 için Photoshop yardımcı uygulamalarına giriş) videosunu izleyin. Kablosuz ağ kurulumu ve sorun giderme hakkında genel bilgiler için, Apple Support (Apple Destek) veya Microsoft Windows Help & How-To (Microsoft Windows Yardım ve Nasıl Yapılır) bağlantılarını ziyaret edin.Photoshop
Photoshop bağlantı ayarları
Önemli: Adobe Nav, Adobe Color Lava ve Adobe Eazel ile Photoshop yazılımını kullanmak için, Photoshop 12.0.4 veya sonraki bir sürümün bulunması gerekir. Gerekirse, Photoshop'un en yeni sürümünü yüklemek için Yardım > Güncellemeler'i seçin.
Photoshop'u uygulamalara uzak bağlantı olarak kurun.
1. Photoshop'ta, Düzenle > Uzak Bağlantılar'ı seçin.
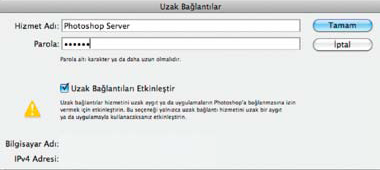
Görsel: Photoshop Reference
2. Uzak Bağlantılar iletişim kutusunun Hizmet Adı alanına tanımlayıcı bir ad girin.
3. Şifre alanına altı haneli bir şifre girin.
4. Uzak Bağlantıları Etkinleştir'i seçin, ardından Tamam'ı tıklatın.
Yardımcı uygulama kablosuz bağlantı ayarları
1. Adobe Nav, Adobe Color Lava veya Adobe Eazel'de, uygulamanın sağ alt köşesindeki PS simgesine dokunun.
2. Bağlantılar penceresinde, Photoshop hizmetinize dokunun.
3. Altı haneli şifreyi girin ve Bağlan'a dokunun.
Bağlantı kurulduğunda, PS simgesinin rengi maviye döner.
Yardımcı uygulama IP bağlantıları
Kullanılabilir bir kablosuz ağ yoksa, Adobe Nav, Adobe Color Lava veya Adobe Eazel ile Photoshop arasında bir doğrudan IP bağlantısı oluşturabilirsiniz.
1. Adobe Nav, Adobe Color Lava veya Adobe Eazel'de, uygulamanın sağ alt köşesindeki PS simgesine dokunun.
2. Bağlantılar penceresinde, Yeni'ye dokunun.
3. Photoshop Uzak Bağlantılar iletişim kutusuna IP adresini ve şifreyi girin.
4. Bağlan'ı tıklatın.
Bağlantı kurulduğunda, PS simgesinin rengi maviye döner.
Not: IP bağlantı sorunlarını giderme konusunda yardım almak için, Yardımcı uygulama bağlantı sorunlarını giderme | Photoshop adlı destek belgesine bakın.
Adobe Nav'ı kullanma
Photoshop için Adobe Nav, Photoshop araçlarını iPad'de seçmenizi ve yönetmenizi sağlar. Adobe Nav, ayrıca bilgisayarınızda Photoshop'ta çalışırken, iPad kullanarak açık Photoshop belgelerine göz atmanızı mümkün kılar. Araçlara ve belgelere erişmek için Adobe Nav kullanmak, Photoshop'ta görüntüleriniz üzerinde çalışmanız için daha fazla alan ve esneklik kazandırır.
Önemli: Adobe Nav, İngilizce, Fransızca, Almanca ve Japonca dillerinde sunulmaktadır. Photoshop'un diğer dil sürümleri de Adobe Nav'a bağlanabilir, ancak sadece bu dillerde kullanılabilir. Adobe Nav, Photoshop 12.0.4 veya sonraki bir sürümün bulunmasını gerektirir. Photoshop'un en yeni sürümünü indirmek için Yardım > Güncellemeler'i seçin.
İpucu: Adobe Nav'ı kullanma hakkında bir video eğitimi için, NAPP web sitesinin Adobe CS5.5 güncelleme sayfası'nı ziyaret edin. Veya iPad 2'ye yönelik yeni Adobe Nav özellikleri hakkında bilgi edinmek için Russel Brown'ın adresinde bulunan Photoshop apps update (Photoshop uygulamaları güncellemesi) videosuna bakın.Photoshop
Photoshop'a bağlanma
Adobe Nav, Photoshop'a bağlanmalıdır. Adobe Nav'ı Photoshop uygulamasına bağlama hakkındaki yönergeler için bkz. Photoshop yardımcı uygulamalarını Photoshop uygulamasına bağlama.
Adobe Nav Araçlar modu
Adobe Nav Araçlar modu, Photoshop araçlarını seçmenizi ve bu araçlarla çalışmanızı sağlar. Adobe Nav, bir defada en fazla 16 araç görüntüler. Araçlar modunu en sık kullandığınız araçları veya boyama gibi belirli bir görev için kullandığınız araçları içerecek şekilde özelleştirebilirsiniz.
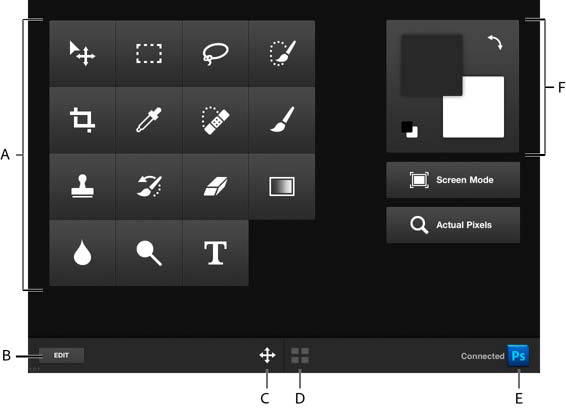
Görsel: Photoshop Reference
A. Araç düğmeleri
B. Seçenekleri düzenle
C. Araçlar moduna geç
D. Belge moduna geç
E. Photoshop'a bağlan
F. Araç kutusu
. Araçlar moduna girmek için uygulamanın en altındaki  seçeneğine dokunun.
seçeneğine dokunun.
.. Bir aracı Photoshop'ta kullanmak üzere seçmek için araca dokunun. Seçilen aracın beyaz bir arka planı olur.
Not: Araç seçeneklerini belirlemek için Photoshop'taki Seçenekler çubuğunu kullanın.
... Etkin görüntünün %100 görünümünü görüntülemek için, Gerçek Pikseller düğmesine dokunun.
.... Ekran modları arasında geçiş yapmak için Ekran Modu düğmesine dokunun.
..... Önplan ve arka plan renklerini değiştirmek için Renk Değiştir  simgesine dokunun. Varsayılanlara geri yüklemek için Varsayılan Renkler
simgesine dokunun. Varsayılanlara geri yüklemek için Varsayılan Renkler
 simgesine dokunun.
simgesine dokunun.
Not: Adobe Nav'daki araç kutusu, seçilen önplan ve arka plan renklerini gösterir. Önplan veya arka plan renklerini gerçekten seçmek için
Photoshop'taki araç kutusunu kullanın. Bkz. Araç kutusunda renk seçme.
. Araçlar eklemek, silmek veya taşımak için Düzenle'ye dokunun. Sonra aşağıdakilerden birini yapın:
.. Bir aracı taşımak için sürükleyin.
... Bir aracı silmek için, araç düğmesinin sol üst köşesindeki X işaretine dokunun.
.... Bir araç eklemek için, sağdaki menüden ızgaranın üzerine doğru sürükleyin.
..... Izgaradaki araçlar, menüde mavi görünür.
...... Araçlar menüsüne dönmek için Bitti'ye dokunun.
Adobe Nav Belge modu
Belge modu, yeni Photoshop belgelerini Adobe Nav'dan seçmenizi, görüntülemenizi ve açmanızı sağlar.
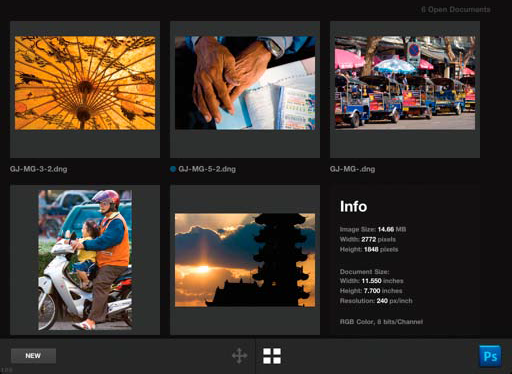
Görsel: Photoshop Reference
Belge moduna girmek için uygulamanın en altındaki  seçeneğine dokunun.
seçeneğine dokunun.
Dosya adının solundaki mavi nokta, etkin belgeyi gösterir.
Photoshop'ta farklı bir belgeyi etkin hale getirmek için minik resmine dokunun.
Bir belgeye ilişkin boyut ve çözünürlük gibi bilgileri görüntülemek için belgenin minik resmine iki kere dokunun. Minik resim görünümüne geri
dönmek için yeniden iki kere dokunun.
Photoshop'ta yeni ve adsız bir belge oluşturmak için, Yeni'ye veya yeni belge yer tutucu minik resmine dokunun.
Yeni belgeler 1024 x 768 piksel, 72 dpi ve sRGB'dir.
Bir belgeyi çoğaltmak için, minik resmini yeni belge yer tutucu minik resmine sürükleyin.
Bir minik resmi yakınlaştırmak için, parmaklarınızla dört defaya kadar açın.
Minik resim görünümüne geri dönmek için görüntüyü parmaklarınızla kapatın.
Belgeleri yeniden düzenlemek için minik resimleri yeni bir konuma sürükleyin.
Adobe Color Lava'yı Kullanma
Photoshop için Adobe Color Lava, iPad'de temalı renk örnekleri oluşturmanızı sağlar. Adobe Color Lava Photoshop'a bağlandığında, Adobe Color Lava renk örneklerini önplan rengi olarak ayarlayabilirsiniz. Ayrıca Adobe Color Lava renklerini çalışırken Photoshop Renk Örnekleri paneline ekleyebilirsiniz. Veya Adobe Color Lava temalarını renk örneği kitaplıkları olarak e-postayla gönderebilir ve başka bilgisayarlarda başka kişilerle paylaşabilirsiniz.
Önemli: Adobe Color Lava, İngilizce, Fransızca, Almanca ve Japonca dillerinde sunulmaktadır. Photoshop'un diğer dil sürümleri de Adobe Color Lava'ya bağlanabilir, ancak sadece bu dillerde kullanılabilir. Adobe Color Lava, Photoshop 12.0.4 veya sonraki bir sürümün bulunmasını gerektirir. Photoshop'un en yeni sürümünü indirmek için Yardım > Güncellemeler'i seçin.
İpucu: Adobe Color Lava'yı kullanma hakkında bir video eğitimi için, NAPP web sitesinin Adobe CS5.5 güncelleme sayfası'nı ziyaret edin. Veya iPad 2'ye yönelik yeni Adobe Color Lava özellikleri hakkında bilgi edinmek üzere Russel Brown'ın adresinde bulunan Photoshop apps update Photoshop uygulamaları güncellemesi) videosuna bakın.Photoshop
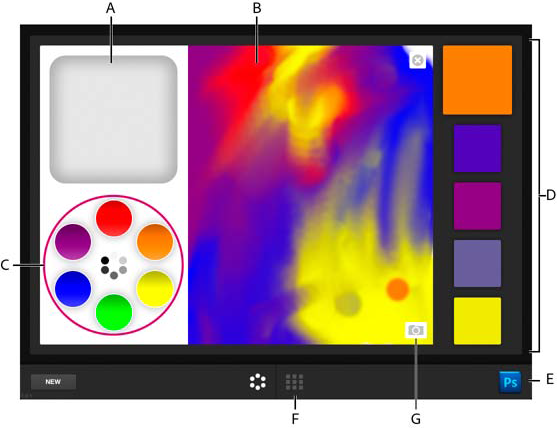
Görsel: Photoshop Reference
A. Parmak temizleme kuyusu
B. Tuval
C. Renk kuyuları
D. Renk Örnekleri
E. Photoshop'a bağlan
F. Tema Kitaplığı moduna geç
G. Fotoğraf yükle
Adobe Color Lava'da renk karıştırma
Adobe Color Lava'da renkleri karıştırmak için, örnek kuyularından renkleri seçin ve tuvali parmağınızla “boyayın”.
. Bir rengi yüklemek için, renge ait renk kuyusuna dokunun. Seçilen renk, daha kalın bir beyaz kenarlıkla gösterilir.
. RGB ile gri tonlama arasında geçiş yapmak için, renk kuyularının iç halkasına dokunun.
. Ton, doygunluk ve parlaklık değerlerini düzenlemek için, bir renk kuyusuna iki kere dokunun. HSB (ton, doygunluk ve parlaklık) ayarlarını
kabul etmek için  seçeneğine dokunun.
seçeneğine dokunun.
. Rengi parmak ucunuzdan kaldırmak için, parmak temizleme kuyusuna bir veya iki defa dokunun.
. Renk kuyularını varsayılan değerlerine sıfırlamak için  seçeneğine dokunun.
seçeneğine dokunun.
. Tuvali silmek için  seçeneğine dokunun.
seçeneğine dokunun.
. Yeni bir tema oluşturmak için Yeni düğmesine dokunun.
. Tuvale bir fotoğraf yüklemek için kamera  simgesine dokunun. Ardından bir iPad fotoğraf albümünden bir görüntü seçin.
simgesine dokunun. Ardından bir iPad fotoğraf albümünden bir görüntü seçin.
Adobe Color Lava'da renk örnekleriyle çalışma
Renk örneği grupları, Adobe Color Lava uygulamasının sağ tarafında görünür. Etkin veya seçilen renk örneği, diğer dört renk örneğinden daha büyüktür.
. Bir renk örneğini seçmek için üzerine dokunun. Renkleri karıştırdığınızda, Adobe Color Lava seçilen renk örneğindeki rengi, boyama yaparken kullandığınız renkle değiştirir.
. Bir renk örneğini Photoshop'ta önplan rengi olarak ayarlamak için üzerine dokunun.
. Renk örneği gruplarını düzenlemek için Tema Kitaplığı modu  düğmesine dokunun.
düğmesine dokunun.
Adobe Color Lava'da temaları yönetme
Tema Kitaplığı modu, 300'e kadar renk örneği grubu veya tema ile çalışmanızı sağlar.
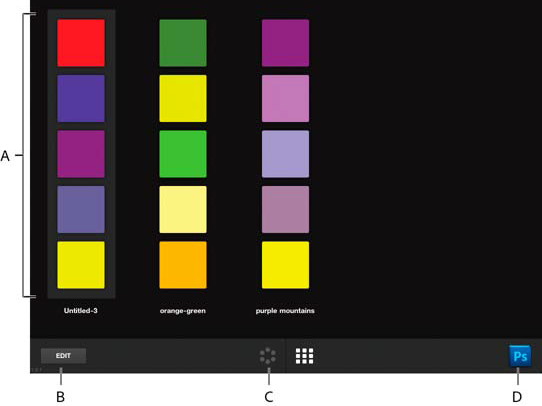
Görsel: Photoshop Reference
A. Renk temaları
B. Tema düzenle
C. Renk Karıştırıcısı moduna geç
D. Photoshop'a bağlan
. Bir temayı seçmek için üzerine dokunun.
. Seçilen temayı düzenlemek için Renk Karıştırıcısı modu  düğmesine dokunun.
düğmesine dokunun.
. Bir tema içindeki renk örneğini Photoshop'ta önplan rengi olarak ayarlamak için üzerine dokunun.
. RGB, HSL ve onaltılı değerleri görmek için temaya iki defa dokunun.
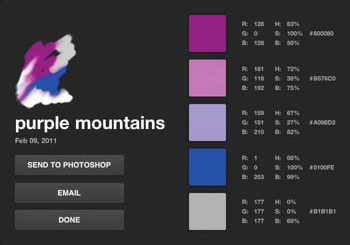
Görsel: Photoshop Reference
. Bir temayı yeniden adlandırmak veya silmek için, Düzenle düğmesine dokunun veya bir temaya dokunup tutun. Sonra aşağıdakilerden birini yapın:
. Bir temayı silmek için, sol üst köşedeki X işaretine dokunun.
. Bir temayı yeniden adlandırmak için temaya dokunun.
Adobe Color Lava temalarını paylaşma
1. Photoshop'a bağlandığınızda, Tema Kitaplığı moduna girmek için seçeneğine dokunun.
2. Tema bilgilerini açmak için temaya iki kere dokunun. Ardından aşağıdaki düğmelerden birine dokunun:
. Photoshop'a Gönder Tema renkleri Renk Örnekleri panelinde görünür.
. E-posta Temayı başka birine gönderebilmeniz için bir e-posta mesajı açar.
. E-posta, temanın .png formatında önizlemesini, tuvalin .png formatında önizlemesini ve .ase formatında renk örneği kitaplığı dosyasını içerir. Photoshop'ta bir renk örneği kitaplığını yükleme hakkındaki talimatlar için, bkz. Renk örneği kitaplıklarını yönetme.
Adobe Eazel'ı kullanma
Photoshop için Adobe Eazel tuval üzerinde suluboya resimler yapmanızı sağlar. Her bir darbe, “ıslak” olarak atılır ve “kuruması” birkaç saniye sürer. Boyalar, belirlediğiniz seçeneklere ve önceki darbenizin ıslaklığına göre karışır. Eazel resimlerini iPad fotoğraf galerisine kaydedebilir ve düzenlemek veya birleştirmek için Photoshop'a getirebilirsiniz.
Önemli: Adobe Eazel, İngilizce, Fransızca, Almanca ve Japonca dillerinde sunulmaktadır. Photoshop'un diğer dil sürümleri de Adobe Eazel'a bağlanabilir, ancak sadece bu dillerde kullanılabilir. Adobe Eazel,Photoshop 12.0.4 veya sonraki bir sürümün bulunmasını gerektirir. Photoshop'un en yeni sürümünü indirmek için Yardım > Güncellemeler'i seçin.
İpucu: Adobe Eazel'ı kullanma hakkında bir video eğitimi için, NAPP web sitesinin Adobe CS5.5 güncelleme sayfası'nı ziyaret edin.Photoshop
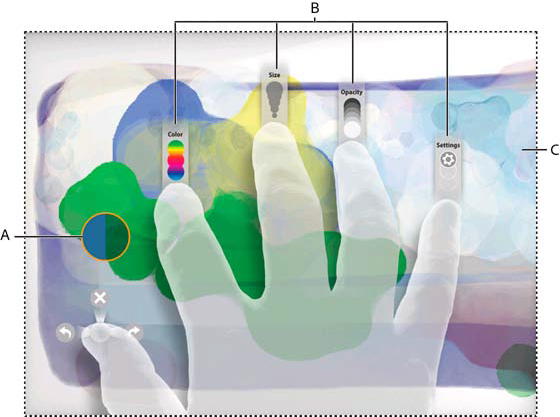
Görsel: Photoshop Reference
A. Fırça örneği
B. Parmak kontrolleri
C. Tuval
Not: Adobe Eazel sağ ve sol eli otomatik olarak algılar.
Fırça örneği Geçerli fırçanın rengini, boyutunu ve opaklığını gösterir.
Baş parmakla kontrol Geri alır, yineler ve tümünü siler.
İşaret parmağı kontrolü Renk seçin.
Orta parmak kontrolü Fırça boyunu ayarlar.
Yüzük parmağı kontrolü Boyama opaklığını değiştirir.
Yüzük parmağı kontrolü Resmi kaydeder ve Photoshop'a gönderir
Adobe Eazel çalışma modları
Adobe Eazel, kalıcı ve geçici olmak üzere iki çalışma modu sunar. Kalıcı modda, seçenekleri belirlerken beş parmak kontrolü de ekranda görünür halde kalır. Kalıcı modda çalışmak için aşağıdakileri yapın:
1. Beş parmağınızı aynı anda tuvale dokundurun, ardından parmaklarınızı kaldırın.
2. Bir ayarı düzenlemek için dokunun veya dokunup sürükleyin.
3. Değişikliği kabul etmek için tuvale dokunun.
4. Başka bir seçenek belirlemek için tuvale yeniden dokunun veya boyamaya başlamak için ikinci defa dokunun. Geçici modda, ekranda bir defada sadece bir kontrol görünür. Kontrol, sadece parmağınız kontrolle etkileşim halinde olduğu sürece görünür. Geçici modda çalışmak için aşağıdakileri yapın:
1. Beş parmağınızı da tuvale yerleştirin ve seçeneklerini ayarlamak istediğiniz parmak haricinde tümünü kaldırın.
2. Parmağınızı sürükleyerek ayarı düzenleyin veya yüzük parmağınızla dokunarak bir seçenek belirleyin.
3. Başka bir seçeneği ayarlamak veya boyamaya başlamak için yeniden tuvale dokunun.
Adobe Eazel'da renk seçme
Adobe Eazel, işaret parmağınızın altında bulunan bir palette beş renk örneği sunar. Seçilen renk örneğini, yanıp sönen bir kenarlıkla gösterilir.
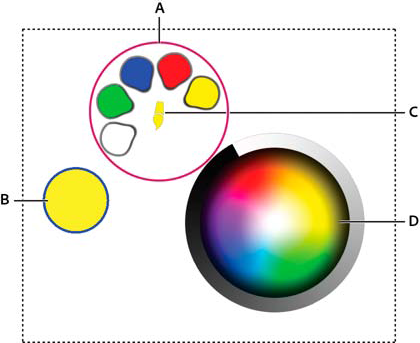
Görsel: Photoshop Reference
A. Renk örnekleri
B. Fırça örneği
C. Geçerli renk
D. Renk çarkı
Bir renk örneği seçmek için, işaret parmağınızı renk örneğine sürükleyin ve kaldırın.
Bir renk örneğini değiştirmek için, işaret parmağınızı renk örneğine sürükleyip seçin. Parmağınızı renk çarkına veya tuvaldeki bir resimde
bulunan bir renge doğru sürüklemeye devam edin.
Adobe Eazel'da darbe boyutunu ve opaklığı belirleme
Fırçayı büyütmek için orta parmağınızla yukarı sürükleyin. Fırçayı küçültmek için orta parmağınızla aşağı sürükleyin. Siz sürükledikçe, fırça örneği güncellenir.
Boyayı daha opak hale getirmek için yüzük parmağınızla yukarı sürükleyin. Boyayı daha saydam hale getirmek için yüzük parmağınızla aşağı sürükleyin. Siz sürükledikçe, fırça örneği güncellenir.
Adobe Eazel resmini kaydetme ve Photoshop'a gönderme
Adobe Eazel resimlerini iPad galerisine .jpeg fotoğraf olarak kaydedebilirsiniz. Ardından fotoğrafı başka birine göndermek, duvar kağıdı olarak kullanmak veya yazdırmak için Photos uygulamasını kullanabilirsiniz.
Adobe Eazel resimlerini ayrıca Photoshop'a göndererek, ilave düzenlemeler veya birleştirme işlemleri yapabilirsiniz.
Önemli: Photoshop ile Adobe Color Eazel'ı bağlama hakkındaki yönergeler için bkz. Photoshop yardımcı uygulamalarını Photoshop uygulamasına bağlama.
Resmi iPad'e kaydetmek için serçe parmağınızla Ayarlar'ı seçin, ardından Fotoğraflara Kaydet düğmesine dokunun.
Resmi Photoshop'a göndermek için, yüzük parmağınızla Ayarlar'ı seçin, ardından Photoshop'a aktar düğmesine dokunun.
Adobe Eazel, görüntüyü Photoshop'a gönderir ve Photoshop resmi 4096-x- 092 çözünürlükte açar. Photoshop'ta Adobe Eazel resmini desteklenen herhangi bir dosya formatında kaydedebilirsiniz.
Not: Adobe Eazel resimleri, Photoshop'ta biraz daha farklı görünebilir. Görüntü oluşturma işlemi sebebiyle, küçük farklılıklar oluşabilir.
Not: Yasal yazılım kullanın. Korsana geçit vermeyin. Yüzlerce mühendisin emeğinin çalınmasına aracılık etmeyin. Ve yasal yazılım kullanarak sürekli güncel ve güvende kalın...Adobe Yasal Uyarılar - TIKLA
Sözün özü; "Çalışmadan, araştırmadan, pratik yapmadan öğrenemezsin. Ancak taklit edersin... Y.Ç."
Kaynak: Adobe©, Photoshop©, Photoshop CC© kullanım klavuzları, kitapçıkları, PDF dökümanları ve inceleme, araştırmalar.
5846 sayılı Fikir ve Sanat Eserleri Kanunu'na tabidir © TIKLA