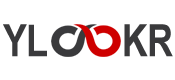DERSLER
Photoshop Cetvel aracıyla konumlandırma, Öğeleri yaslayarak konumlandırma, Izgara ve kılavuzlar
Photoshop Dersleri
Paylaşabilirsiniz;
TweetPhotoshop Cetvel aracıyla konumlandırma, Öğeleri yaslayarak konumlandırma, Izgara ve kılavuzlar
Cetvel aracıyla konumlandırma
Cetvel aracı  görüntüleri ve öğeleri tam olarak konumlandırabilmenize yardımcı olur. Cetvel aracı, çalışma alanında yer alan herhangi iki nokta arasındaki uzaklığı hesaplar. Bir noktayla diğeri arasındaki uzaklığı ölçtüğünüzde, yazdırılmayacak bir çizgi çizilir ve seçenekler çubuğuyla Bilgi panelinde aşağıdaki bilgiler görüntülenir:
görüntüleri ve öğeleri tam olarak konumlandırabilmenize yardımcı olur. Cetvel aracı, çalışma alanında yer alan herhangi iki nokta arasındaki uzaklığı hesaplar. Bir noktayla diğeri arasındaki uzaklığı ölçtüğünüzde, yazdırılmayacak bir çizgi çizilir ve seçenekler çubuğuyla Bilgi panelinde aşağıdaki bilgiler görüntülenir:
. Başlangıç konumu (X ve Y)
. x vey eksenleri arasındaki yatay (W) ve dikey (H) uzaklıklar
. Eksene (A) göre ölçülen açı
. Geçilen toplam uzunluk (D1)
. İletki kullandığınızda geçilen iki uzunluk (D1 ve D2)
Açı dışındaki tüm ölçümler, Birimler ve Ölçümler iletişim kutusunda ayarlanmış durumda olan ölçü biriminde hesaplanır.
Belgenizde bir ölçüm çizgisi varsa, Cetvel'in seçilmesi bu çizginin görüntülenmesine neden olur.
İki noktanın arasını ölçme
1. Cetvel aracını 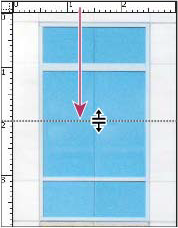 seçin. (Cetvel görünmüyorsa Damlalık aracını basılı tutun.)
seçin. (Cetvel görünmüyorsa Damlalık aracını basılı tutun.)
2. Başlangıç noktasından bitiş noktasına sürükleyin. Aracı 45° artışlarla sınırlandırmak için Shift tuşunu basılı tutun.
3. Varolan bir ölçüm çizgisinden ileti oluşturmak için, ölçüm çizgisinin bir ucundan Alt (Windows) veya Option (Mac OS) tuşunu basılı tutarak bir açıyla sürükleyin veya çizgiyi çift tıklatıp sürükleyin. Aracı 45°'nin katlarıyla sınırlandırmak için Shift tuşunu basılı tutun.
Ölçüm çizgisini düzenleme
1. Cetvel aracını 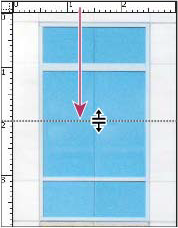 seçin.
seçin.
2. Aşağıdakilerden birini yapın:
. Çizgiyi yeniden boyutlandırmak için, varolan ölçüm çizgisinin bir ucunu sürükleyin.
. Çizgiyi taşımak için, işaretçiyi çizgi üzerinde her iki uç noktadan da uzağa konumlandırın ve çizgiyi sürükleyin.
. Çizgiyi kaldırmak için, işaretçiyi çizgi üzerinde her iki uç noktadan da uzağa konumlandırın ve araç seçeneklerinde Temizle'yi tıklatın.
Not: Yatay veya dikey olması gereken bir görüntü özelliğinde ölçüm çizgisini sürükleyerek çizebilir ve ardından Görüntü > Görüntüyü Döndürme > İsteğe Bağlı öğelerini seçin. Görüntüyü düzeltmek için gereken doğru dönüş açısı Tuvali Döndür iletişim kutusuna otomatik olarak girilir.
Öğeleri yaslayarak konumlandırma
Yaslamayı kullanma
Yaslama, seçim kenarlarının, kırpma seçim çerçevelerinin, dilimlerin, şekillerin ve yolların tam olarak yerleştirilmesine yardımcı olur. Ancak, yapışma, öğeleri doğru konumlandırmanıza engel oluyorsa devre dışı bırakabilirsiniz.
Yapışmayı etkinleştirme veya devre dışı bırakma
Görünüm > Yapış'ı seçin. Bir onay işareti yaslamanın etkinleştirildiğini gösterir.
İpucu: Taşıma aracını kullanırken yapışmayı geçici olarak devre dışı bırakmak için, Ctrl tuşunu basılı tutun.Photoshop
Neyin yaslanacağını belirleme
Görünüm > Yaslama Yeri'ni seçin ve alt menüden bir veya birden çok seçenek belirtin:
Kılavuzlar Kılavuzlara yaslar.
Izgara Izgaraya yaslar. Izgara gizli durumdayken bu seçeneği seçemezsiniz.
Katman Katmanın içeriğine yaslar.
Dilimler Dilim sınırlarına yaslar. Dilimler gizli durumdayken bu seçeneği seçemezsiniz.
Belge Sınırları Belgenin kenarlarına yaslar.
Tümü Tüm Yaslama Yeri seçeneklerini seçer.
Yok Tüm Yaslama Yeri seçeneklerinin seçimini kaldırır.
Bir onay işareti seçeneğin seçili olduğunu ve yaslamanın etkinleştirildiğini gösterir.
İpucu:Tek bir seçenek için yaslamayı etkinleştirmek istiyorsanız, Yapış komutunun devre dışı bırakıldığından emin olun, ardından Görünüm >Yaslama Yeri'ni seçin ve bir seçenek belirtin. Bu işlem belirtilen seçenek için yaslamayı etkinleştirir ve diğer tüm Yaslama Yeri seçeneklerinin seçimini kaldırır.Photoshop
Izgara ve kılavuzlar
Kılavuzlar ve ızgarayla konumlandırma
Kılavuzlar ve ızgara görüntüleri veya öğeleri tam olarak konumlandırabilmenize yardımcı olur. Kılavuzlar, görüntünün üzerinde hareket eden yazdırılamaz çizgiler olarak gösterilir. Kılavuzları taşıyabilir ve kaldırabilirsiniz. Bunları aynı zamanda, yanlışlıkla taşınmamaları için kilitleyebilirsiniz.
Akıllı Kılavuzlar şekilleri, dilimleri ve seçimleri hizalamanıza yardım eder. Şekil çizdiğinizde veya bir seçim ya da slayt oluşturduğunuzda bunlar otomatik olarak gösterilir. Gerek duyarsanız Akıllı Kılavuzları gizleyebilirsiniz.
Izgara, öğeleri simetrik olarak yerleştirmek için yararlıdır. Izgara varsayılan olarak yazdırılamaz çizgilerle gösterilir ancak istenirse noktalarla da görüntülenebilir.
Kılavuzlar ve ızgaralar benzer davranışlar gösterir:
. Seçimler, seçim kenarlıkları ve araçlar 8 ekran (görüntü değil) pikseli içinde sürüklendiğinde bir kılavuza veya ızgaraya yaslanır. Kılavuzlar da taşındığında ızgaraya yaslanır. Bu özelliği açabilir ve kapatabilirsiniz.
. Kılavuz aralığı, kılavuz ve ızgara görünürlüğü ve yaslamaya birlikte görüntüye özgü ayarlardır.
. Izgara aralığı, kılavuz ve ızgara rengi ve stiliyle birlikte tüm görüntüler için aynıdır.
Izgarayı, kılavuzları veya akıllı kılavuzları gösterme veya gizleme
Aşağıdakilerden birini yapın:
. Görünüm > Göster > Izgara'yı seçin.
. Görünüm > Göster > Kılavuzlar'ı seçin.
. Görünüm > Göster > Akıllı Kılavuzlar.
. Görünüm > Ekstralar'ı seçin. Bu komut katman kenarlarını, seçim kenarlarını, hedef yolları ve dilimleri de gösterir veya gizler.
Kılavuz yerleştirme
1. Cetveller görünür değilse, Görünüm > Cetveller'i seçin.
Not: En doğru şekilde okumak için görüntüyü %100 büyütme oranıyla görüntüleyin veya Bilgi panelini kullanın.
2. Kılavuz oluşturmak için aşağıdakilerden birini yapın:
. Görünüm > Yeni Kılavuz'u seçin. İletişim kutusunda Yatay veya Dikey yönlendirmeyi seçin, bir konum girin ve Tamam'ı tıklatın.
. Yatay bir kılavuz oluşturmak için yatay cetvelden sürükleyin.

Yatay kılavuz oluşturmak için sürükleme
. Yatay kılavuz oluşturmak için Alt (Windows) Option (Mac OS) tuşunu basılı tutarak dikey cetvelden sürükleyin.
. Dikey bir kılavuz oluşturmak için dikey cetvelden sürükleyin.
. Dikey kılavuz oluşturmak için Alt (Windows) Option (Mac OS) tuşunu basılı tutarak yatay cetvelden sürükleyin.
. Cetvel işaretlerine yaslanan bir kılavuz oluşturmak için Shift tuşunu basılı tutun ve yatay veya dikey cetvelden sürükleyin. Kılavuzu sürüklerken işaretçi çift başlı oka dönüşür.
3. (İsteğe bağlı) Tüm kılavuzları kilitlemek isterseniz, Görünüm > Kılavuzları Kilitle'yi seçin.
Kılavuzu taşıma
Kılavuzu taşıma
1. Taşıma aracını  seçin ya da Taşıma aracını etkinleştirmek için Ctrl (Windows) ya da Command (Mac OS) tuşunu basılı tutun.
seçin ya da Taşıma aracını etkinleştirmek için Ctrl (Windows) ya da Command (Mac OS) tuşunu basılı tutun.
2. İşaretçiyi kılavuzun üzerine konumlandırın (işaretçi çift başlı oka dönüşür).
3. Aşağıdaki yollardan biriyle kılavuzu taşıyın:
. Kılavuzu sürükleyerek taşıyın.
. Yatay kılavuzu dikey olarak veya dikey kılavuzu yatay olarak değiştirmek için, kılavuzu sürüklerken Alt (Windows) veya Option (Mac OS)tuşunu basılı tutun.
. Kılavuzu cetvel işaretleriyle hizalamak için, kılavuzu sürüklerken Shift tuşunu basılı tutun. Izgara görünür durumdaysa ve Görünüm > Yaslama Yeri > Izgara seçiliyse, kılavuz ızgaraya yaslanır.
Görüntüden kılavuzları kaldırma
Aşağıdakilerden birini yapın:
. Tek bir kılavuzu kaldırmak için, kılavuzu görüntü penceresinin dışına sürükleyin.
. Tüm kılavuzları kaldırmak için Görünüm > Kılavuzları Temizle'yi seçin.
Kılavuz ve ızgara seçeneklerini ayarlama
1. Aşağıdakilerden birini yapın:
. (Windows) Düzen > Tercihler > Kılavuzlar, Izgara ve Dilimler öğelerini seçin.
. (Mac OS) Photoshop > Tercihler > Kılavuzlar, Izgara ve Dilimler öğelerini seçin.
2. Renk alanında, kılavuzlar, ızgara veya her ikisi için de birer renk seçin. Özel'i seçerseniz, renk kutusunu tıklatın, bir renk seçin ve Tamam'ı tıklatın.
3. Stil alanında, kılavuzlar, ızgara veya her ikisi için de birer görüntüleme seçeneği belirtin.
4. Izgara Çizgi Sıklığı alanında, ızgara aralığı için bir değer girin. Alt Bölümler alanında, ızgarayı alt bölümlere ayırırken kullanılacak bir değer girin.
İsterseniz, bu seçeneğin birimlerini değiştirin. Yüzde seçeneği, görüntüyü eşit kısımlara ayıran bir ızgara oluşturur. Örneğin Yüzde seçeneği için 25 seçildiğinde, eşit olarak 4 x 4'e bölünmüş bir ızgara oluşturulur.
5. Tamam'ı tıklatın.
Not: Yasal yazılım kullanın. Korsana geçit vermeyin. Yüzlerce mühendisin emeğinin çalınmasına aracılık etmeyin. Ve yasal yazılım kullanarak sürekli güncel ve güvende kalın...Adobe Yasal Uyarılar - TIKLA
Sözün özü; "Çalışmadan, araştırmadan, pratik yapmadan öğrenemezsin. Ancak taklit edersin... Y.Ç."
Kaynak: Adobe©, Photoshop©, Photoshop CC© kullanım klavuzları, kitapçıkları, PDF dökümanları ve inceleme, araştırmalar.
5846 sayılı Fikir ve Sanat Eserleri Kanunu'na tabidir © TIKLA